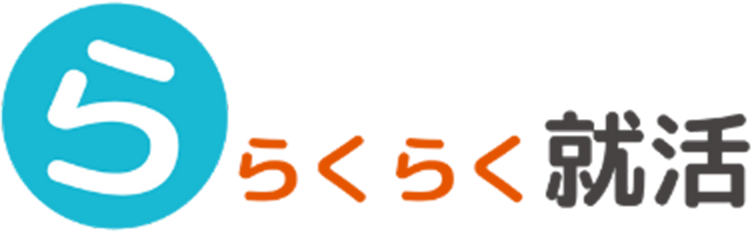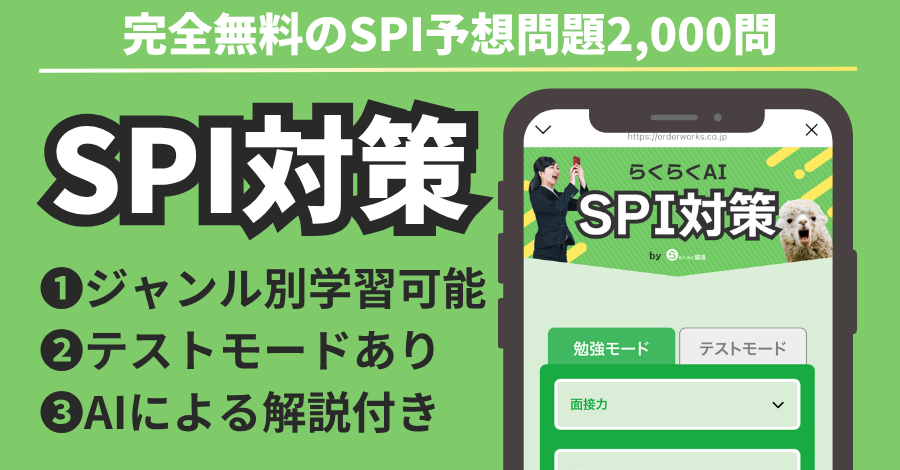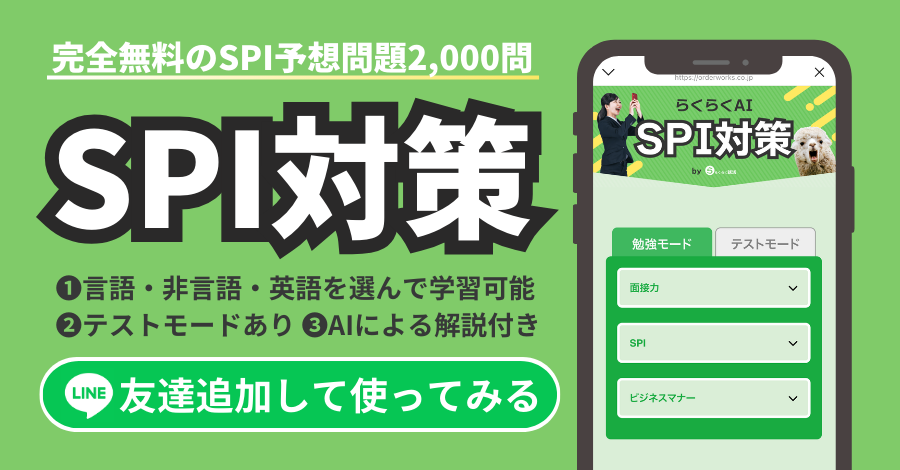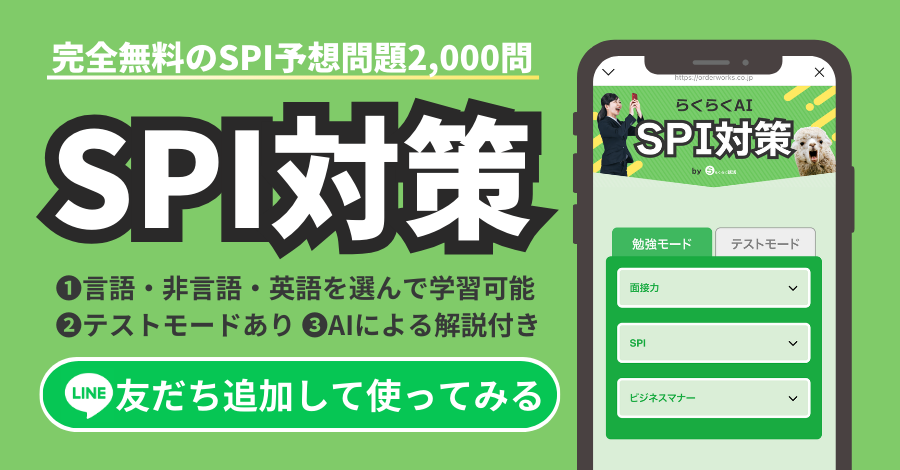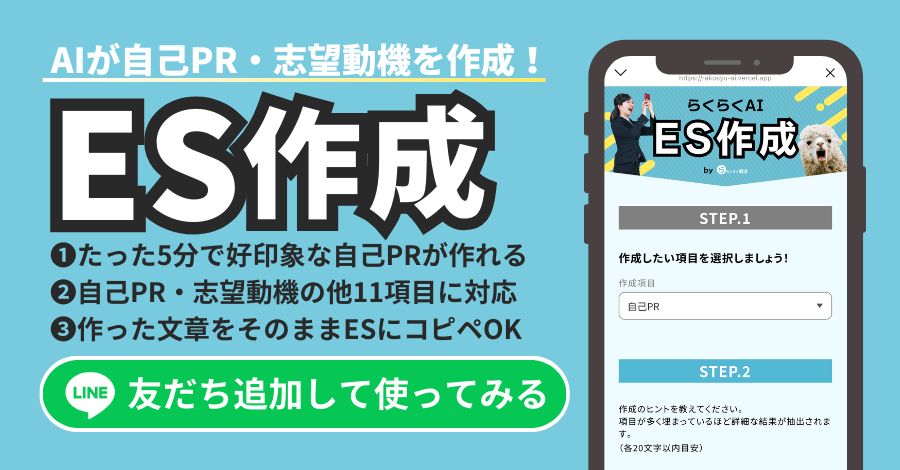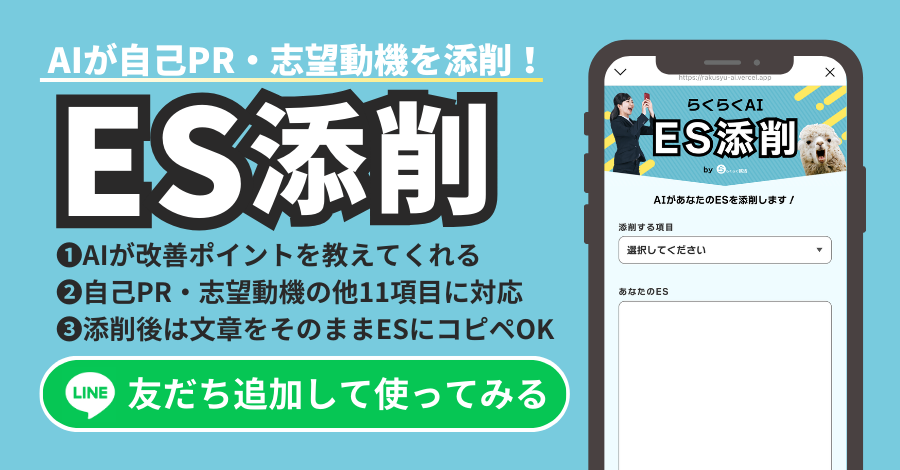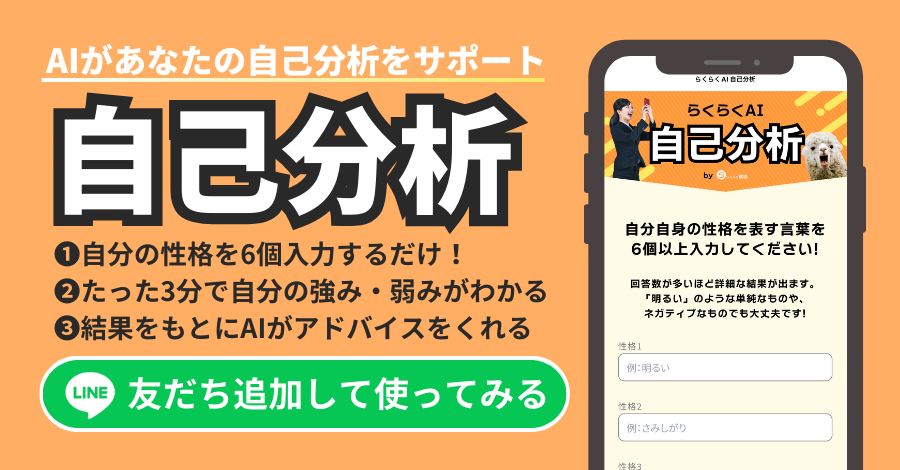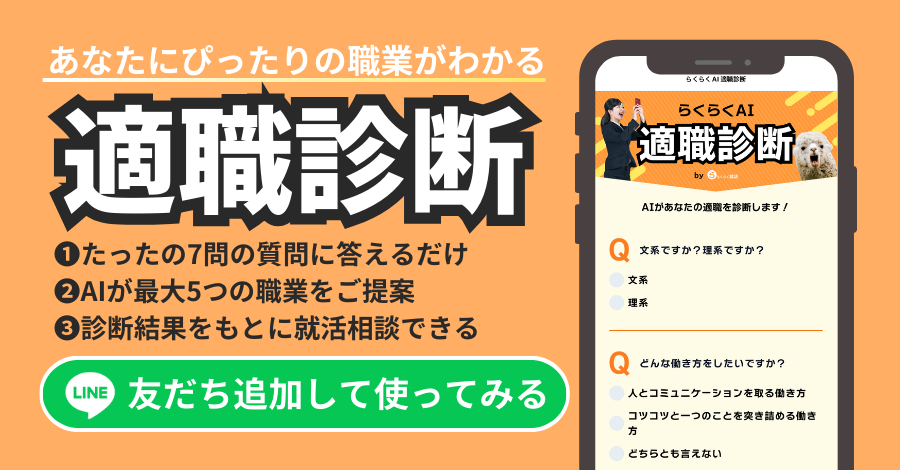【既卒・第二新卒の方もご利用いただけます】
①SPI対策早押しクイズ
絶対に対策しておきたいSPIの予想問題2000問を収録!
②ES自動作成ツール
質問に答えるだけで、誰でも受かるESが作れます!
③ES自動添削ツール
コピペした文章をAIが添削して、受かる文章に作り直します!
【27卒就活を始めたばかりの人におすすめ】
①AI自己分析ツール
準備不要!たったの3分3ステップで自己分析ができます!
②AI適職診断ツール
あなたにピッタリの職業が知れる診断です!
オンライン面接は、就活においてますます一般的になっています。その中でも、Google Meetを使った面接は多くの企業で採用されています。しかし、初めてのGoogle Meet面接では、「どう操作すればいいのか」「どのようなマナーが求められるのか」といった不安を感じることも多いでしょう。
本記事では、Google Meet面接の基本知識から事前準備、実際の参加方法、面接中のマナー、トラブル対策、好印象を残すコツまでを網羅的に解説します。これを読めば、Google Meet面接に自信を持って臨むことができます。
目次
Google Meet面接とは?基本知識を確認しよう
Google Meetは、Googleが提供するオンライン会議ツールです。Webブラウザや専用アプリを通じて、簡単にオンラインでのコミュニケーションが可能です。特に以下の特徴があります。
- ブラウザで直接利用可能:アプリをインストールしなくても、ChromeなどのWebブラウザから直接参加できます。
- Googleアカウントとの連携:GoogleカレンダーやGmailから簡単に参加リンクを共有可能です。
- 無料で基本機能を利用可能:Googleアカウントを持っていれば、無料で利用できます(一部制限あり)。
- 高いセキュリティ性:エンドツーエンド暗号化により、安全な通信が確保されています。
Google Meetは、企業や学校など、幅広い場面で使用されており、その利便性からWeb面接ツールとしても広く利用されています。
Google Meetと他のWeb面接ツール(Zoom、Teams)との違い
Google MeetはZoomやMicrosoft Teamsと並んで、代表的なWeb会議ツールです。それぞれの違いを以下に示します:
- インストールの有無:Google MeetはWebブラウザから直接利用できるため、アプリのインストールが不要です。一方、ZoomやTeamsは専用アプリが必要になることが多いです。
- ユーザー数の上限:無料版では、Google Meetは最大100人まで参加可能ですが、Zoomの無料版は40分の時間制限があります。
- インターフェース:Google Meetはシンプルで直感的な操作が可能ですが、Zoomは豊富な機能を持ち、Teamsは企業の業務に特化した統合機能があります。
- 連携のしやすさ:Google MeetはGoogleカレンダーやGmailと連携しやすく、予定の共有が簡単です。
面接においては、使い慣れたツールを選ぶことが重要ですが、企業が指定するツールに対応できることも大切です。
Google Meetを利用した面接が増えている理由
近年、Google Meetを利用した面接は急速に増えています。その理由は以下の通りです:
- 手軽な参加:リンクをクリックするだけで参加でき、特別な準備が不要です。
- 通信の安定性:Googleの強力なサーバーにより、安定した接続が期待できます。
- コスト削減:企業側も面接官と応募者が遠隔で面接できるため、交通費や会場費を削減できます。
- 柔軟な対応:PCだけでなくスマホからも参加可能で、どこからでも面接が実施できます。
これらの利点により、企業はGoogle Meetを積極的に採用し、就活生も慣れておくべきツールの一つとなっています。
Google Meet面接の事前準備
Google Meetアカウントの作成とログイン方法
Google Meetを利用するには、Googleアカウントが必要です。アカウントをまだ持っていない場合は、以下の手順で簡単に作成できます。
1. Googleアカウントの作成手順
- Googleの公式サイト(https://accounts.google.com)にアクセスします。
- 「アカウントを作成」をクリックし、必要事項(名前、メールアドレス、パスワードなど)を入力します。
- 電話番号やメールアドレスで認証を行い、アカウントを有効化します。
2. Google Meetへのログイン方法
- Googleアカウントにログインします(GmailやGoogleカレンダーを使用中であれば、すでにログインしている場合もあります)。
- ブラウザでGoogle Meet(https://meet.google.com)にアクセスし、ログイン状態を確認します。
これでGoogle Meetを利用する準備が整います。面接当日は、ログイン情報を確認し、スムーズに参加できるようにしましょう。
アプリのインストールとセットアップ手順(PC・スマホ対応)
Google MeetはPCのWebブラウザから直接利用できますが、より安定した利用を希望する場合やスマホから参加する場合はアプリのインストールがおすすめです。
1. PCでの利用(ブラウザ版)
- 推奨ブラウザ:Google Chrome、Microsoft Edge、Firefox、Safari
- 専用アプリは不要。Google Meetサイト(https://meet.google.com)に直接アクセスし、ログイン後に参加可能です。
2. スマホ・タブレットでの利用(アプリ版)
- iOSの場合:App Storeから「Google Meet」アプリをインストール
- Androidの場合:Google Playから「Google Meet」アプリをインストール
- アプリを開き、Googleアカウントでログインします。
アプリ版は、スマホからの操作が直感的で、通知やスケジュール連携もスムーズに行えます。
通信環境とデバイスの確認方法
Google Meet面接をスムーズに進めるためには、安定した通信環境と適切なデバイスが不可欠です。
1. 通信環境の確認
- インターネット接続はWi-Fiまたは有線接続を推奨
- 通信速度は最低でも10Mbps以上を目安に
- 面接中に他のアプリやブラウザを閉じ、通信を最適化
2. デバイスの確認
- PCの場合:Webカメラ、マイク、スピーカーが正常に動作すること
- スマホの場合:バッテリー残量を確認し、充電器を近くに用意
- 外付けマイクやヘッドセットを使用すると、音声がよりクリアに伝わります。
カメラ・マイク・スピーカーの設定チェック
Google Meet面接でのコミュニケーションは、カメラやマイク、スピーカーの設定が重要です。面接前に必ず動作確認を行いましょう。
1. カメラ設定
- PC:Google Meetの設定(画面右下の「設定」アイコン)でカメラを選択
- スマホ:アプリの設定からカメラのアクセスを許可
- カメラは目線の高さに合わせ、顔全体がしっかりと映る位置に調整
2. マイク設定
- PC:Google Meet設定でマイクを選択
- スマホ:アプリからマイクのアクセスを許可
- クリアな音声を届けるため、外付けマイクの利用も検討
3. スピーカー設定
- PC:スピーカーを設定し、テスト音声を確認
- スマホ:イヤホンまたはヘッドセットを利用すると音が聞き取りやすい
事前にテスト通話で設定確認を行い、万が一のトラブルに備えておきましょう。
Google Meet面接の参加方法【初心者向け】
招待リンクから参加する方法
Google Meet面接は、企業から送られてくる招待リンクをクリックすることで簡単に参加できます。以下の手順でスムーズに参加しましょう。
1. 招待リンクを確認
- 企業から送られるメールまたはGoogleカレンダーの招待に記載されたリンクを確認します。
- リンクは「https://meet.google.com/〇〇〇-〇〇〇-〇〇〇」の形式です。
2. 参加方法
- PCの場合:リンクをクリックすると、自動的にWebブラウザが開きます。
- スマホの場合:Google Meetアプリがインストールされていれば自動的にアプリが起動します。
3. 参加前の確認画面
- カメラとマイクの設定画面が表示されるため、自分の映像を確認し、問題がなければ「参加」ボタンをクリックします。
- カメラがオンになっていること、マイクがミュートになっていないことを確認しましょう。
4. 面接開始
- 参加後、企業の担当者が面接を開始します。指定された時間に参加することを忘れずに。
Googleカレンダーからの参加方法
Google MeetはGoogleカレンダーとの連携が非常に簡単です。企業からカレンダー招待が送られた場合は、以下の手順で参加します。
1. Googleカレンダーの確認
- メールで送られてきたカレンダー招待を確認し、予定を「承諾」します。
- Googleカレンダーに面接予定が追加されます。
2. 面接開始時刻にカレンダーを開く
- Googleカレンダーの予定をクリックし、「Google Meetに参加」ボタンをクリックします。
- PCではWebブラウザが開き、スマホではGoogle Meetアプリが起動します。
3. カメラ・マイクの確認
- 事前にカメラとマイクの設定を確認し、問題がなければ「参加」をクリックします。
Googleカレンダーからの参加は、リンクを探す手間がなく、開始時間もリマインダーで通知されるため便利です。
参加時に気をつけるべきマイク・カメラ設定
Google Meet面接でのマイクとカメラの設定は、第一印象を左右する重要な要素です。以下のポイントに注意しましょう。
1. マイクの設定
- 面接開始直後はミュートにしておく:挨拶や質問の際にミュートを解除し、雑音を防ぎます。
- クリアな音声:外付けマイクを使用すると、声がはっきりと伝わります。
2. カメラの設定
- 正面から映るように調整:カメラは目の高さに合わせ、自分の顔がしっかり映る位置に固定します。
- 明るさの調整:逆光を避け、自然光やデスクライトを使用して顔が明るく映るようにします。
- 表情を意識:リラックスし、自然な笑顔で話すことを心がけましょう。
3. 背景の確認
- 背景はシンプルに:散らかった部屋や目立つ装飾は避け、シンプルな壁やカーテンを背景にしましょう。
- バーチャル背景を使用する場合:落ち着いた色味の背景を選び、面接にふさわしい印象を与えます。
参加時にこれらの設定をしっかり確認することで、企業担当者に好印象を与えることができます。
Google Meet面接でのマナーと注意点
服装・身だしなみはどうすべきか?
Google Meet面接はオンラインで行われますが、服装は対面面接と同様に重要です。画面越しでも、身だしなみは相手にしっかりと見られています。以下のポイントに注意しましょう。
1. 服装選びの基本
- スーツを基本に:ビジネスカジュアルが推奨されることもありますが、初めての面接では無難にスーツを選びましょう。
- 色は落ち着いたものを:黒、ネイビー、グレーなどのシンプルな色が好まれます。
- シャツは白または淡い色:明るすぎる色や派手な柄は避けましょう。
2. 身だしなみの確認
- 髪型は清潔感を意識し、乱れていないか確認します。
- メイクは自然で控えめに。
- アクセサリーは派手すぎず、シンプルに。
背景は整えるべき?バーチャル背景の使い方
Google Meet面接では、背景も印象に影響します。部屋の状態が整っていない場合は、バーチャル背景を活用するのも一つの方法です。
1. 自然な背景が理想
- シンプルな壁、整理整頓された本棚など、落ち着いた背景が好ましいです。
- 余計なものは映り込まないよう、部屋を片付けましょう。
2. バーチャル背景の設定方法
- Google Meetの設定(画面下部の「︙」メニュー)から「背景変更」を選択。
- シンプルなオフィス風の背景や無地の背景を選びます。
3. バーチャル背景使用時の注意
- 頻繁に動くと背景が乱れるため、動きは最小限に。
- 照明の明るさを調整し、顔が暗くならないようにしましょう。
声の大きさ・話し方のポイント
オンライン面接では、声の大きさや話し方も重要です。画面越しに印象を与えるために、以下の点を意識しましょう。
1. 声の大きさは少し大きめに
- 通常の会話よりやや大きめの声で話すと、相手にしっかり届きます。
- マイクの性能に応じて、音量を調整しましょう。
2. 話すスピードはゆっくり
- 焦らず、ゆっくりはっきりと話すことで、相手に内容が伝わりやすくなります。
- 難しい用語は避け、簡潔な表現を心がけましょう。
3. アイコンタクトを意識
- カメラ目線を保つことで、相手に誠実さを伝えられます。
- 自分の顔を見るのではなく、カメラを見ながら話すようにしましょう。
カメラ視線の意識と表情管理
カメラ越しでも、表情や目線は相手に伝わります。以下のポイントを意識しましょう。
1. カメラ視線の重要性
- カメラを目の高さに合わせることで、自然な視線が実現します。
- カメラを意識しすぎず、リラックスして話しましょう。
2. 表情は明るく
- 笑顔を意識し、自然な表情を保つことが大切です。
- 真面目な質問に対しては少し表情を引き締めるなど、場面に応じて表情を変えましょう。
3. 相手の反応を確認
- 相手の表情や反応を見ながら、話し方を調整します。
- ネットの遅延で相手が聞き取れていない場合は、再度ゆっくり説明しましょう。
話すタイミングとマイクのミュート活用
オンライン面接では、話すタイミングやマイクの使い方も重要です。
1. 話し始める前に少し待つ
- 相手が話し終えるまで1秒ほど待ってから話し始めると、スムーズな会話が可能です。
- 特に通信環境が不安定な場合は、相手の音声が遅れて届くことがあります。
2. マイクのミュートは積極的に活用
- 自分が話していないときはミュートにして、雑音を防ぎましょう。
- 発言前にミュートを解除し、明確に話し始めることが大切です。
3. 発言中のアクションも大切
- 首を軽くうなずく、手でジェスチャーを加えるなど、表現力を高めることで印象が良くなります。
- 話し終わったら「以上です」と明確に区切りをつけると、次に進みやすくなります。
オンライン面接では、画面越しのコミュニケーションが中心になるため、これらのマナーを守ることが好印象につながります。
Google Meet面接でよくあるトラブルと解決方法
音声が聞こえない・聞こえづらい場合
Google Meet面接中、音声が聞こえない、または聞き取りづらいというトラブルはよく発生します。以下の手順で原因を確認し、対応しましょう。
1. 音声設定の確認
- 画面右下の「︙」メニューから「設定」を選択し、マイクとスピーカーのデバイスを確認します。
- 正しいデバイス(ヘッドセットや内蔵スピーカー)を選択しているか確認しましょう。
2. マイクのミュートを確認
- 自分または相手のマイクがミュートになっていないかを確認します。
- Google Meet画面上のマイクアイコンがミュートになっていないことを確認します。
3. 通信環境の確認
- Wi-Fi接続が不安定で音声が途切れることがあります。可能であれば有線接続に切り替えましょう。
- 他のアプリやブラウザタブを閉じて通信を最適化します。
4. 再接続を試す
- 問題が解決しない場合は、一度Google Meetから退出し、再度参加し直すと改善することがあります。
カメラが映らない・画質が悪い場合
カメラに関するトラブルもよくあります。顔が映らない、画質が悪い場合は以下の手順で対処しましょう。
1. カメラの接続確認
- 外付けカメラを使用している場合、正しく接続されているか確認しましょう。
- カメラレンズにカバーがかかっていないかも確認します。
2. カメラ設定の確認
- Google Meetの「設定」から「ビデオ」タブを選択し、使用するカメラを確認します。
- PCの場合は、デバイスのカメラが正しく選択されているか確認します。
3. 画質の調整
- 画質が悪い場合は、設定から「解像度」を変更できます。
- 高解像度(HD)はインターネット接続が安定している場合に推奨されますが、接続が不安定な場合は標準画質に変更しましょう。
4. 再起動
- カメラが映らない場合は、ブラウザまたはアプリを再起動し、再度Google Meetに参加します。
通信が不安定で途切れる場合
通信が不安定で映像や音声が途切れると、スムーズな面接が難しくなります。以下の方法で対策しましょう。
1. 通信環境の最適化
- Wi-Fiよりも有線接続を使用しましょう。特に面接中は安定性が重要です。
- 他のデバイスで大容量のダウンロードやストリーミングを行っていないか確認します。
2. 必要なアプリのみ使用
- 他のアプリやブラウザタブは閉じ、Google Meetにリソースを集中させます。
- メールやSNS通知はオフにし、集中できる環境を整えます。
3. ビデオ画質の調整
- ビデオ設定を標準画質または低画質に変更することで、通信負荷を軽減できます。
- 音声のみの参加に切り替えることも一つの方法です。
4. 事前の接続テスト
- 面接前にGoogle Meetのテスト通話を行い、通信環境を確認しておきましょう。
突然退出してしまったときの対処方法
何らかの理由でGoogle Meetから突然退出してしまった場合も、冷静に対応しましょう。
1. すぐに再参加
- Google Meetのリンクを再度クリックし、面接に戻ります。
- Googleカレンダーからも再度参加可能です。
2. メッセージで状況を連絡
- 企業担当者にメールまたはチャットで「通信トラブルで退出しましたが、再度参加します」と簡潔に伝えます。
3. 再接続後の対応
- 「通信トラブルがあり、失礼しました」と一言お詫びし、スムーズに会話を再開しましょう。
4. 予備デバイスの準備
- スマホも準備しておき、PCで接続が不安定な場合はスマホから再参加することも可能です。
トラブルは避けられない場合もありますが、冷静に対応することが重要です。
Google Meet面接で好印象を残すコツ
自己紹介の効果的な進め方
Google Meet面接では、自己紹介が最初の印象を左右します。短時間で自分を効果的に伝えるためには、以下のポイントを意識しましょう。
1. 簡潔で明確な自己紹介
- 自己紹介は1分程度でまとめます。
- 氏名、学校名、学部、簡単な経歴、応募した理由を順に伝えます。
例文:
「こんにちは、○○大学○○学部の○○と申します。私は学生時代に○○サークルでリーダーを務め、チームの目標達成に向けて積極的に取り組んできました。本日は貴社の○○職に応募し、自分のスキルを活かしながら貢献したいと考えております。どうぞよろしくお願いいたします。」
2. 話すスピードと声のトーン
- ゆっくりと明瞭に話すことを心がけます。
- 笑顔を忘れず、リラックスした表情を保ちましょう。
3. カメラ目線を意識
- 自分の顔を見るのではなく、カメラに視線を合わせることで、面接官に直接話しかけている印象を与えます。
質問に答える際の構成(PREP法の活用)
面接官からの質問に答える際、PREP法を活用することで、論理的でわかりやすい回答が可能です。
PREP法とは?
- Point(結論):最初に結論を伝える
- Reason(理由):その理由を簡潔に説明
- Example(具体例):実体験やエピソードで補足
- Point(再度結論):結論を再確認
例:学生時代に力を入れたことは?
「学生時代は○○サークルでリーダーを務め、チームの目標達成に力を入れました。(結論)
理由は、チームメンバー全員が目標に向かって協力することで、やりがいを感じられるからです。(理由)
具体的には、チームメンバーの意見を尊重し、週1回のミーティングで進捗確認を行い、最終的に全員で大会に出場し優勝を果たしました。(具体例)
この経験から、チームワークの大切さとリーダーシップの重要性を学びました。(再度結論)」
最後の逆質問でアピールする方法
面接の最後に「何か質問はありますか?」と聞かれることが多いです。この逆質問は、企業に対する関心をアピールし、積極性を示すチャンスです。
1. 質問の内容例
- 「貴社で活躍する社員の共通点は何でしょうか?」
- 「入社後に期待される成長目標を教えてください。」
- 「御社が今後注力される事業領域について教えていただけますか?」
2. 質問の意図を明確に
- 単に質問するだけでなく、質問の意図を伝えると好印象です。
- 例:「私もチームで成果を出すことが得意で、その経験を活かして貴社で貢献したいと考えています。そのために、貴社で活躍する社員の共通点を教えていただければと思いました。」
3. 質問しない場合も丁寧に
- 質問が特にない場合は、「丁寧にご説明いただき、疑問はございません。ありがとうございました。」とお礼を述べましょう。
面接後のフォローメールの書き方
面接後のフォローメールは、感謝の気持ちを伝え、良い印象を残すための重要なポイントです。以下はメールの書き方です。
件名:面接のお礼(○○大学 ○○)
本文:
株式会社○○
人事部 ○○様
本日はお忙しい中、面接のお時間をいただき誠にありがとうございました。
貴社の○○について直接お話を伺い、大変興味が深まりました。
また、自分の○○の経験を貴社で活かせると感じ、ますます志望度が高まりました。
何卒よろしくお願い申し上げます。
○○大学 ○○
メールアドレス:○○
電話番号:○○
ポイント
- 簡潔に感謝を伝えること。
- 面接で印象に残った点や、企業への興味を再確認する。
- 返信不要の旨を記載することで、相手の負担を減らす。
このように、フォローメールを送ることで、礼儀正しさと積極性をアピールできます。
Google Meet面接でよくある質問(FAQ)
スマホでGoogle Meet面接を受けても問題ない?
はい、スマホでGoogle Meet面接を受けても問題ありません。ただし、以下のポイントに注意することで、PCと同様にスムーズな面接が可能です。
1. 安定した設置
- スマホは手持ちではなく、スタンドなどで固定しましょう。手ぶれを防ぎ、安定した画面が維持できます。
2. 縦向きではなく横向き
- Google Meetは横向きの方が視野が広く、自然な印象を与えます。
- カメラは目の高さに合わせ、自然な視線を確保しましょう。
3. 充電を確保
- 長時間の面接に備えて、充電器を近くに用意し、充電しながら参加するのが安心です。
4. 通信環境を確認
- Wi-Fi環境での利用を推奨します。通信が不安定だと面接が中断するリスクがあります。
Google Meetは無料で利用できる?
はい、Google Meetは基本的に無料で利用できます。ただし、無料版には一部制限があります。
1. 無料版の制限
- 最大100人まで参加可能
- 1回のミーティングは最大60分まで(企業のGoogle Workspaceを利用している場合は制限が異なることがあります)
- 一部の高度な機能(ノイズキャンセル、高画質録画など)は有料プランでのみ利用可能です。
2. 企業側がGoogle Workspaceを利用している場合
- 制限は企業側のプランに依存します。一般的には、時間制限がなく、参加者数も増やせます。
面接に参加する学生にとっては、無料版で十分対応可能です。
バーチャル背景は使うべき?
バーチャル背景は、Google Meet面接でも利用可能ですが、使用には注意が必要です。
1. バーチャル背景が有効な場合
- 背景が散らかっている場合:部屋を片付ける時間がない場合はシンプルな背景を設定できます。
- プライバシーを守りたい場合:自宅が映り込むのを避けられます。
2. バーチャル背景の選び方
- 落ち着いた色合い(グレー、ブルー、シンプルなオフィス背景など)
- 動きのある背景は避ける(集中を妨げるため)
3. バーチャル背景を使わない方が良い場合
- ネット環境が不安定な場合:背景処理により通信が遅れることがあります。
- カメラ性能が低い場合:背景がうまく適用されず、不自然な見た目になります。
バーチャル背景を使う場合は、面接前に事前確認を行い、不具合がないかをチェックしましょう。
まとめ
Google Meet面接は、オンライン面接の主流となりつつあり、就活生にとって避けられない形式となっています。しかし、事前準備をしっかりと行い、操作方法やマナーを理解しておくことで、不安を解消し、安心して面接に臨むことができます。
Google Meet面接は慣れると非常に便利で、対面面接と同じように自己アピールが可能です。ぜひ本記事で紹介したポイントを参考に、準備を整え、自信を持ってGoogle Meet面接に臨んでください。成功を祈っています。